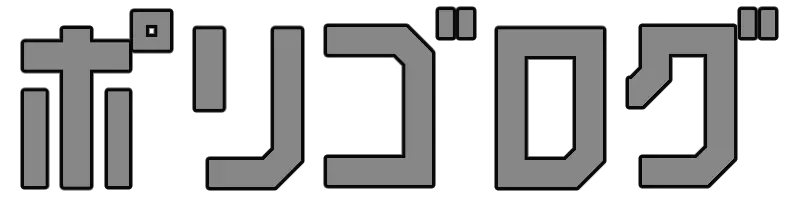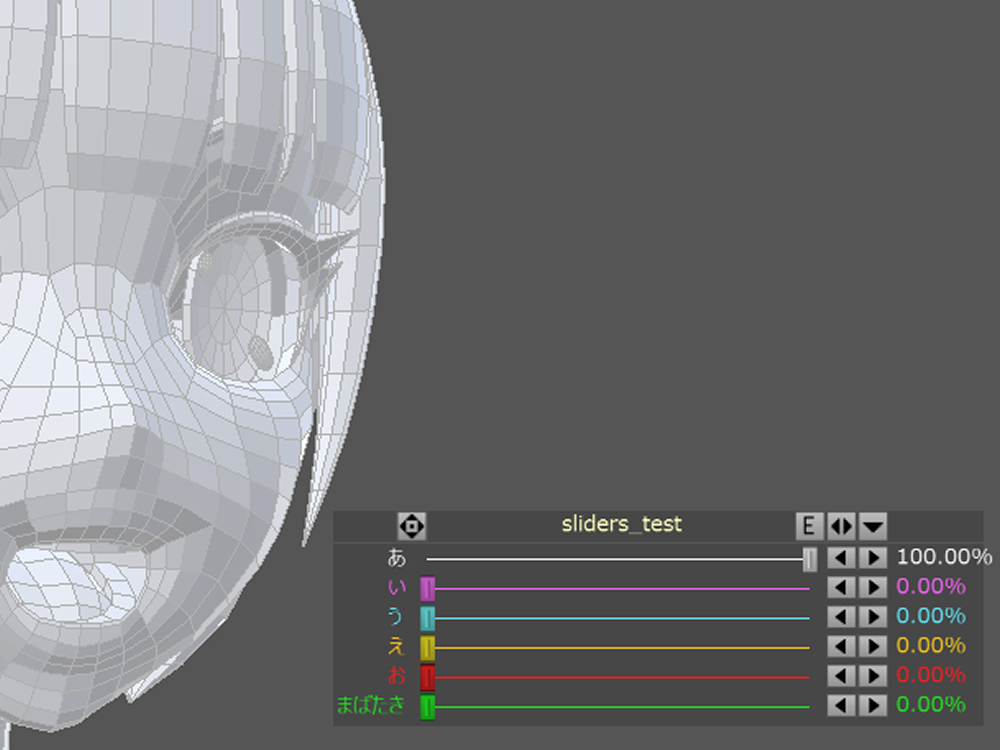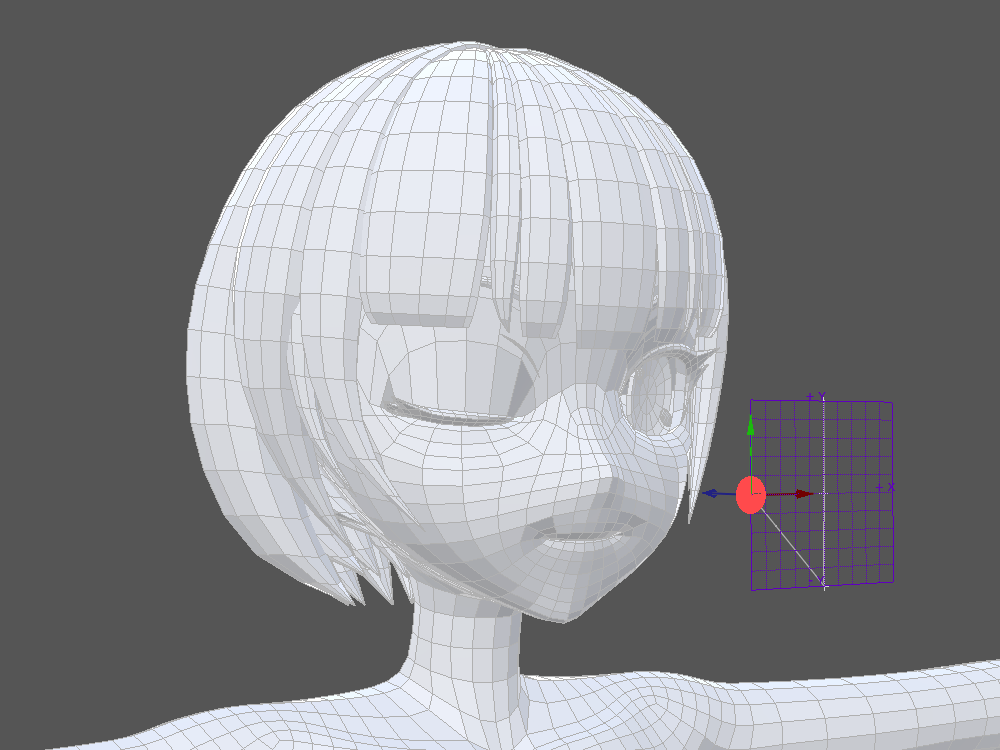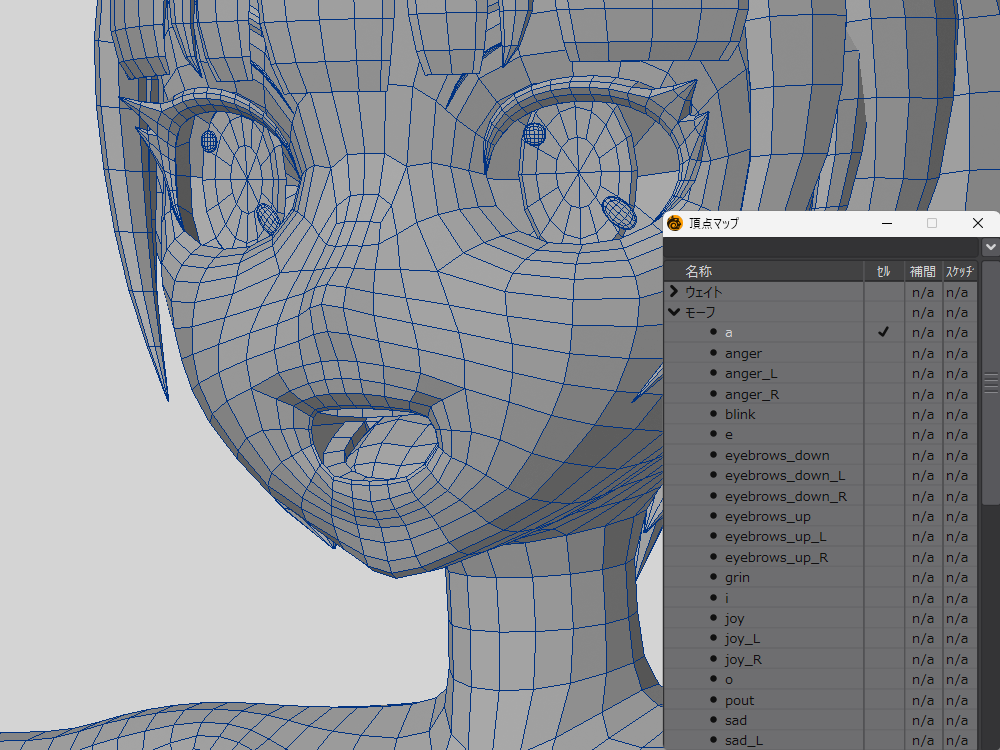今回はスライダーズという機能についてやっていきます
標準で備わっている操作系の機能です
モーフを動かそうとなると通常はモーフミキサーを開いて、そこからモーフをいじっていくわけなんですが・・・
これが地味に手間
おまけにシーンを開き直した時、毎回同じような手順を踏む必要があります

じゃっく
ちょっと面倒なんよ
そこでもう少し効率化できないかな、と動画やサンプルデータを漁っていたところ、このスライダーズという機能を発見
マニュアルを見ながら実際に組んでみました
組む作業がありますが、一度組んでしまえばシーンを開き直しても維持されます
同時によく使うモーフだけを表に出しておくこともできるので、管理もしやすかったです
効率良くモーフを動かすには必要な機能だと思ったので、いつものように忘れないよう記録していきます
準備
モーフ付きのモデルを用意
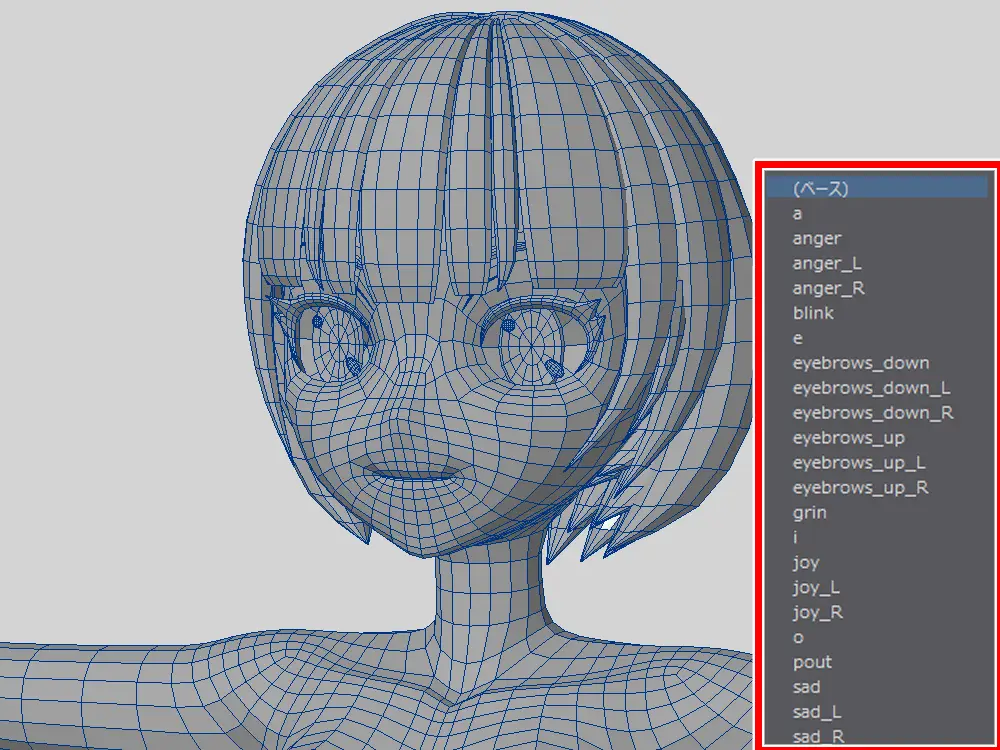
まずはモーフのデータが入ったモデルを用意
ここでは作っていたモデルを使います

じゃっく
無ければいくつか作ります
あとはレイアウトにポイっと投げ込みます
これで準備 OK
手順
それではスライダーズを追加していきます
手順はこんな感じです
モデルにモーフミキサーを追加
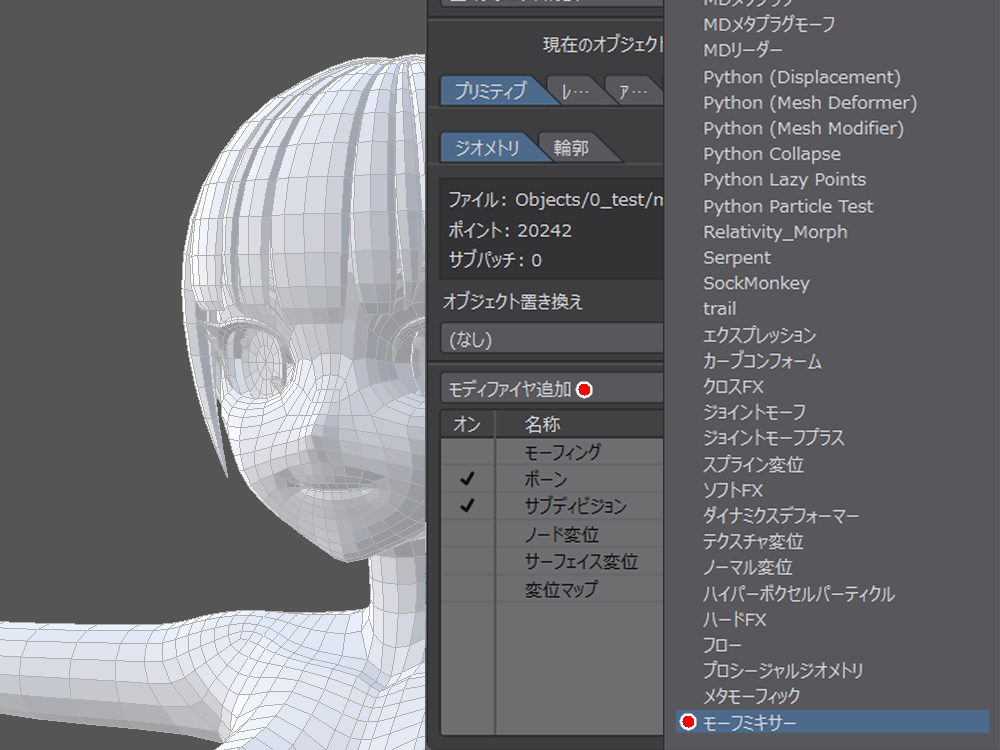
モデルを選択した状態で、オブジェクトプロパティを開きます
「モディファイア」の追加から「モーフミキサー」を追加

じゃっく
結構下の方にあります
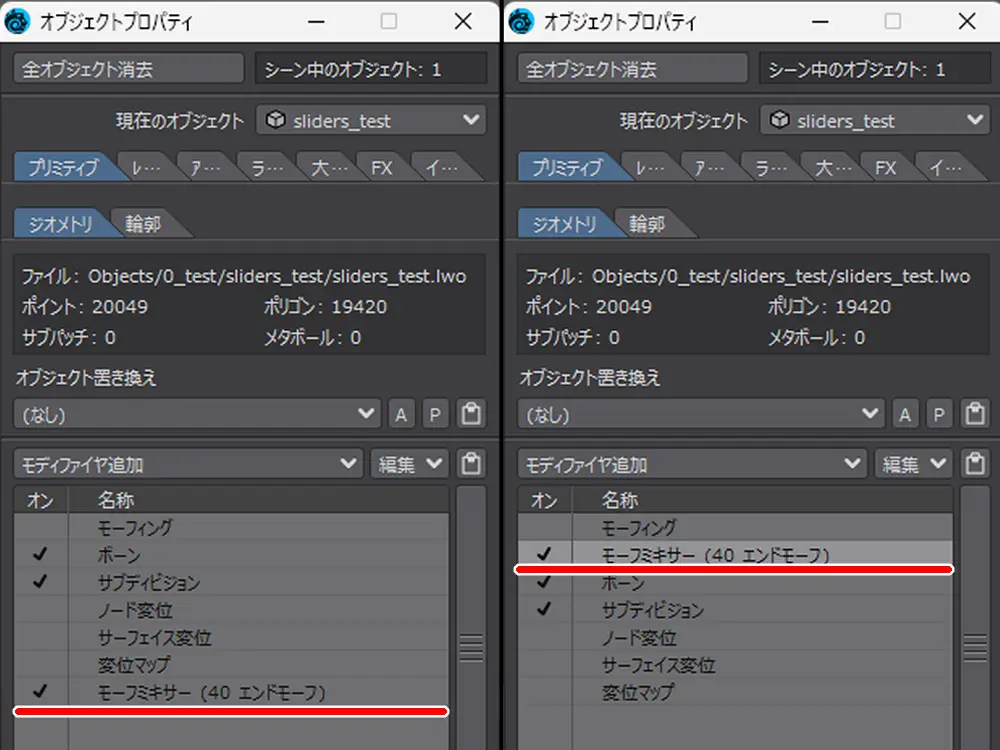
モーフミキサーを追加しましたら、モーフィングの一個下に移動します
理由はといいますと、過去にちょっと手こずった出来事があったからです
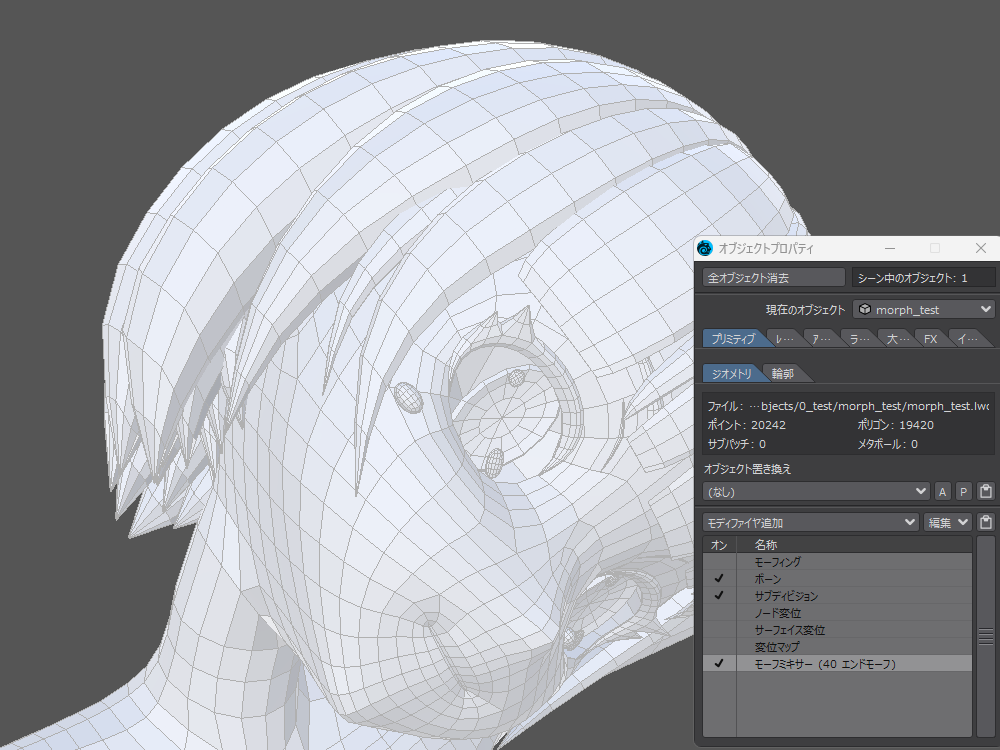
こちらをご覧ください
これはモーフテスト中の時に起きたのですが、涙モーフの位置が本来の位置から外れちゃっています
本来はもっと目尻側に置いていたはずなのです
ただ、直すのは簡単で、モーフミキサーの位置を変えれば解決できます
モディファイア自体を良く理解できておらず、位置を変えれば正常に処理されるという発想すらなかったです
なので、最初は解決方がなかなか見つからなくて困り果てました

じゃっく
モディファイアの位置は大事
スライダーズを追加
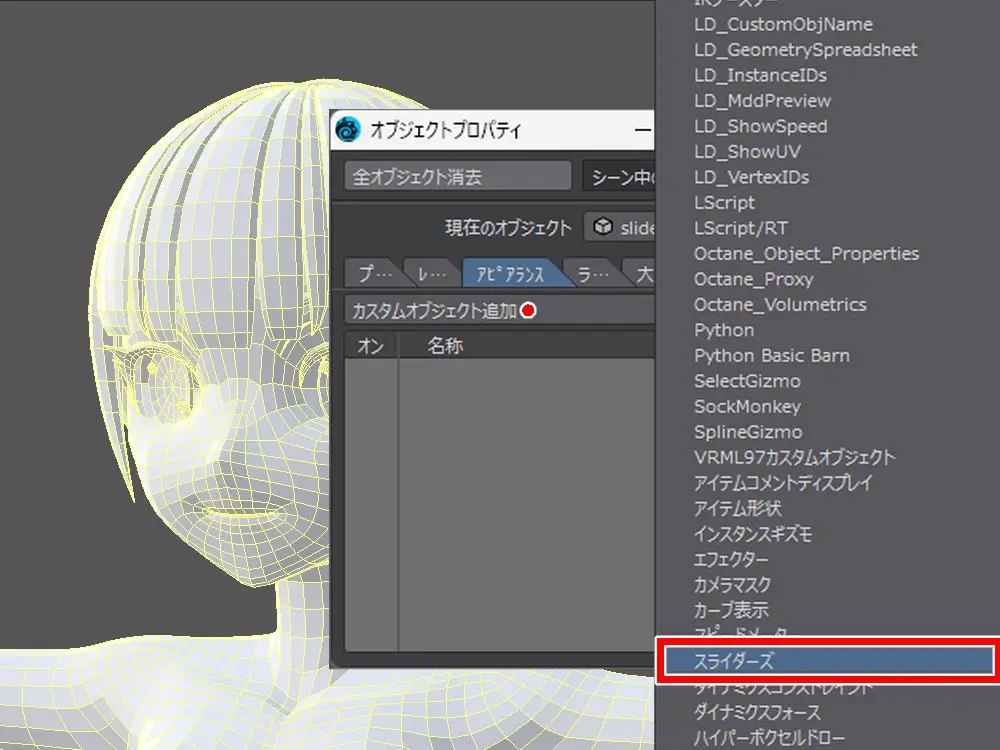
次はアピアランスタブに移動して、カスタムオブジェクト追加から「スライダーズ」を選択
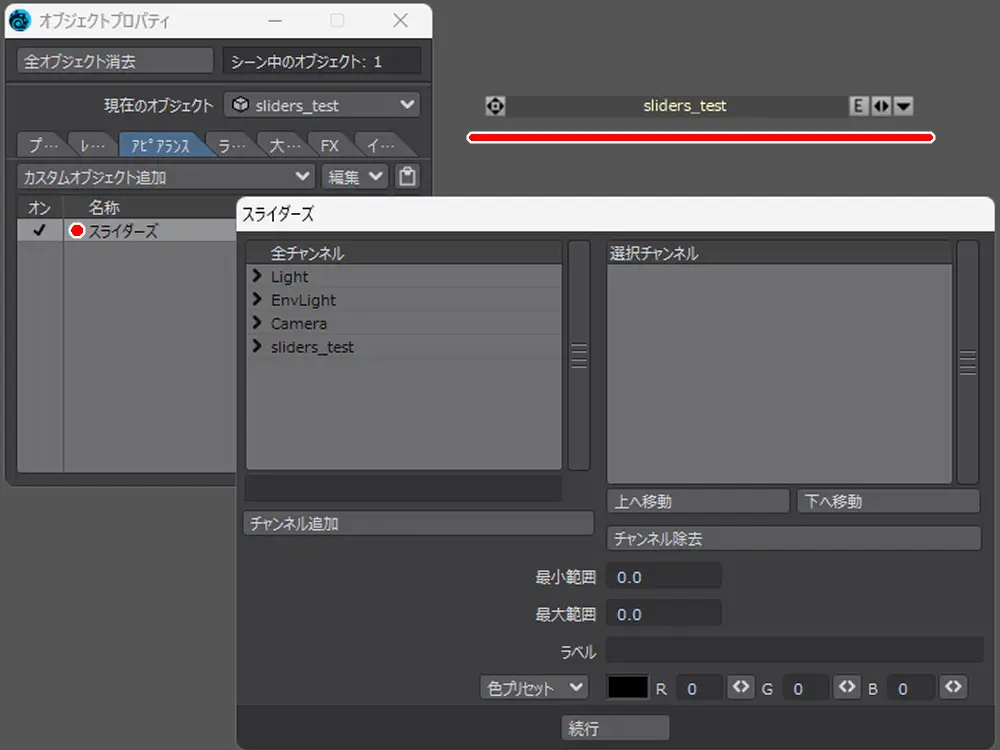
すると、画面上に何やら謎の物体が出てきます
まだ何もできないので、スライダーズをクリックして設定画面を表示
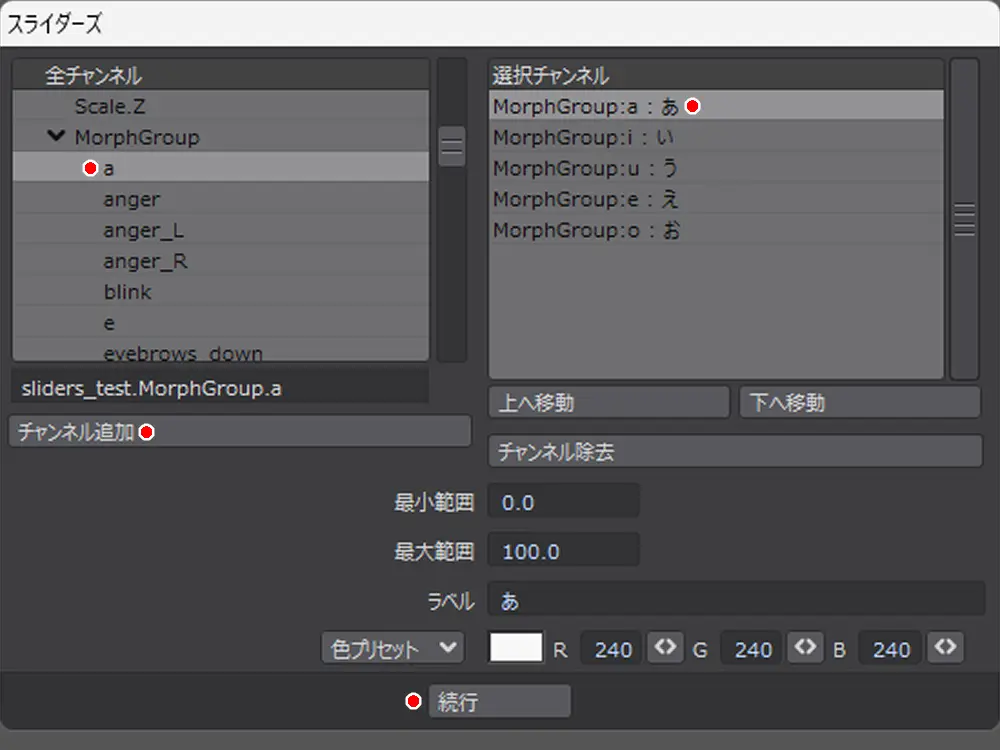
スライダーズに表示したいモーフを選択して、「チャンネル追加」で追加していきます

じゃっく
ダブルクリックでも OK
どんどん追加して範囲やラベル、そして色を変えて続行をクリック
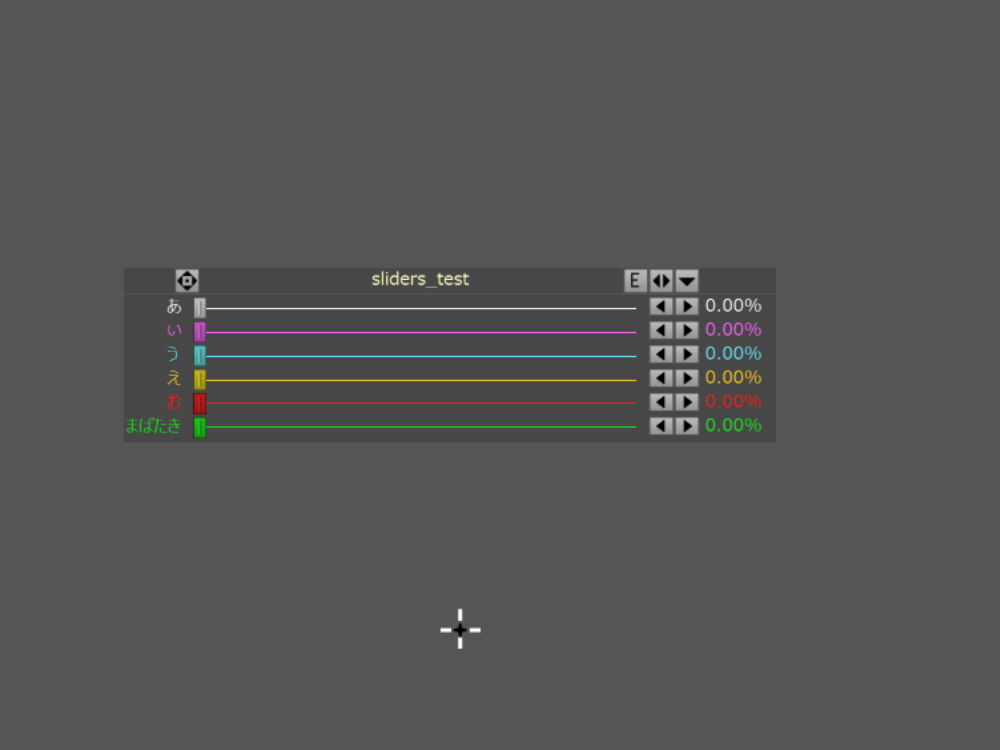
スライダーズの表示が更新されるので、位置や幅を調整します
調整するには、先に中ボタンで選択することに注意

じゃっく
スライダーズのバーが点線表示の時は、選択されていない状態です
動作確認
設定が終わったので、いくつかモーションを加えて動作確認してみました

じゃっく
良い感じにできた
まとめ
それではスライダーズを簡単にまとめてみます
- 一度組めばを開き直しても維持される
- スライダーズ本体を好きな場所に置ける
- オブジェクトプロパティから設定ができる
- よく使うモーフだけを画面上に表示できる
- ボーンやカメラ、ライトにも使うことができる
今回はモーフを管理する機能として、スライダーズを使ってみました
モーフをたくさん作っても全てを使うわけじゃないので、一定数を管理できるのは便利だなと感じました
また、モデル自身だけじゃなくてボーンやカメラにも使えるようなので、いろんな場面で使えそうです

じゃっく
意外と自由度が高かった
モーフをたくさん作ったときは、スライダーズを積極的に使っていきたいと思います
そして、いつかは自分でフェイシャルリグを組んで遊んでみたいですね
それでは、お疲れさまでした
使用ツール
- 3DCG
- LightWave3D
- 動画
- Bandicam
- ScreenToGif